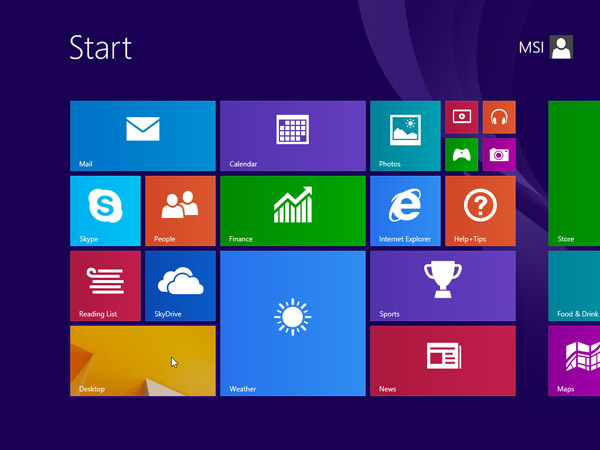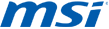Обновление
до новой Windows 8.1
Чистая установка Windows 8.1
Чистая установка Windows 8.1 возможна, если вы купили Windows 8.1 на DVD или в виде файла для скачивания. Чистая установка обычно означает форматирование жёсткого диска перед установкой Windows, поэтому перед её началом обязательно создайте резервные копии всех своих файлов и создайте загрузочный диск с помощью MSI BurnRecovery.
Чистая установка с DVD или USB-носителя
Если вы купили Windows 8.1 на DVD или создали DVD или флешку при покупке и скачивании Windows 8.1, для чистой установки следуйте приведённым ниже инструкциям.
1. Включите ПК, чтобы Windows загрузилась в обычном режиме; вставьте DVD или флешку с Windows 8.1, затем выключите ПК.
2. Перезапустите ПК. Ваш лаптоп загрузится с DVD или флешки с Windows 8.1. Нажмите любую клавишу после сообщения "Для загрузки с CD или DVD нажмите любую клавишу…"
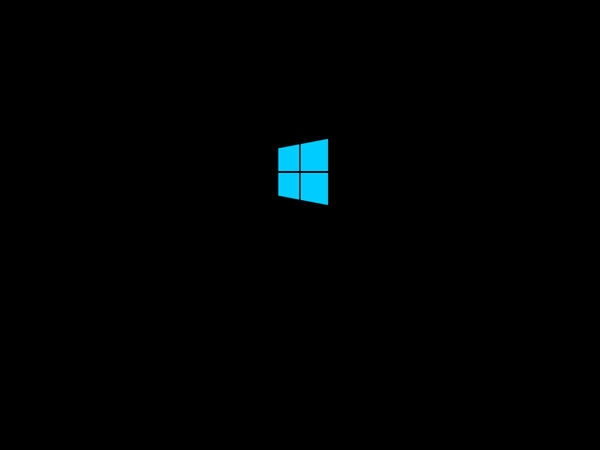
Если вы перезапустили ПК и загрузилась ваша старая версия Windows, вам может потребоваться поменять приоритет загрузочных дисков в настройках БИОС вашего компьютера, чтобы он загружался с нужного устройства.
Чтобы изменить порядок загрузки, обычно нужно нажать кнопку Delete сразу после включения компьютера. В меню настроек БИОС выберите вкладку Boot и укажите нужное устройство как первое в списке загрузки.
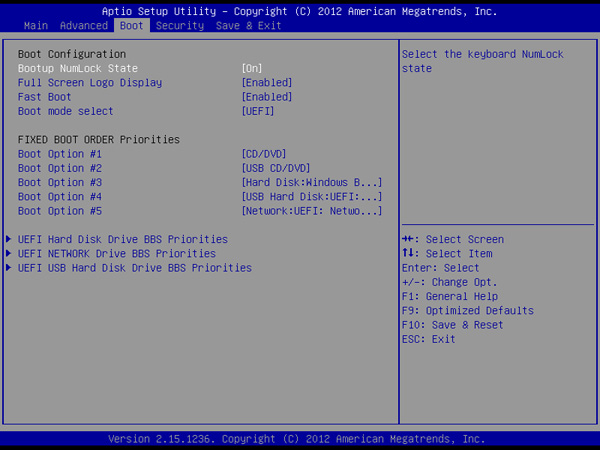
Перейдите во вкладку Save & Exit (Сохранение и выход), выберите [Save Changes and Reset] (Сохранить изменения и выйти) и выйдите из меню настроек БИОС.
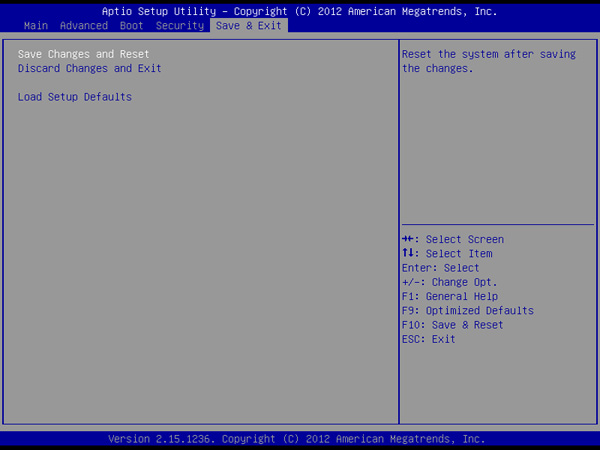
3. Установите язык вместе с другими настройками и нажмите "Дальше" [Next].
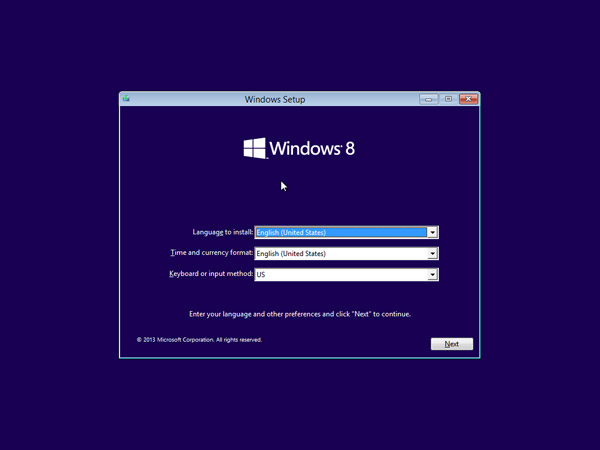
4. Для начала установки нажмите "Установить сейчас" [Install now].
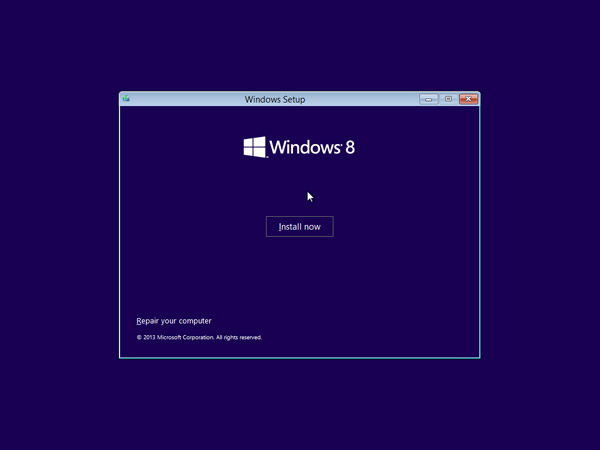
5. Введите ключ продукта, чтобы активировать Windows 8.1, и нажмите "Дальше" [Next]. (Ключ должен быть на упаковке диска или в сообщении о том, что вы купили Windows. Если его нет, обратитесь к продавцу диска.)
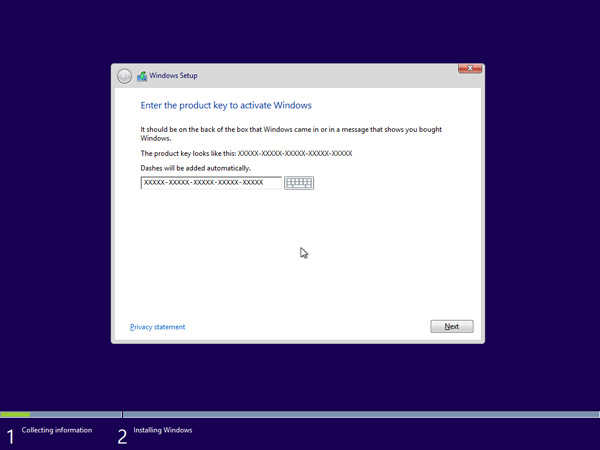
6. Примите условия лицензии и нажмите "Дальше" [Next].
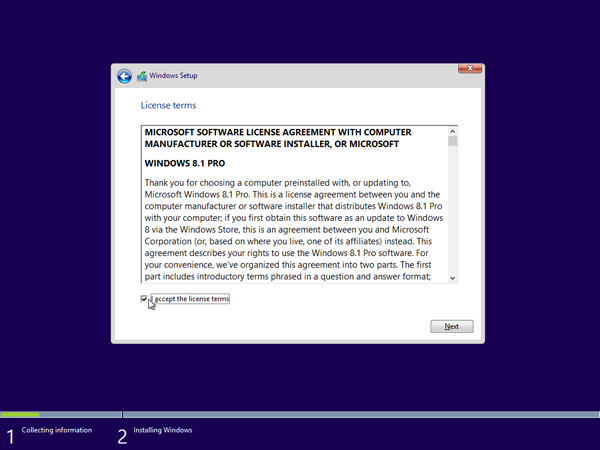
7. Выберите нужный тип установки. MSI рекомендует ["Выборочная установка: Только Windows (для продвинутых пользователей)"] [Custom: Install Windows only (advanced)].
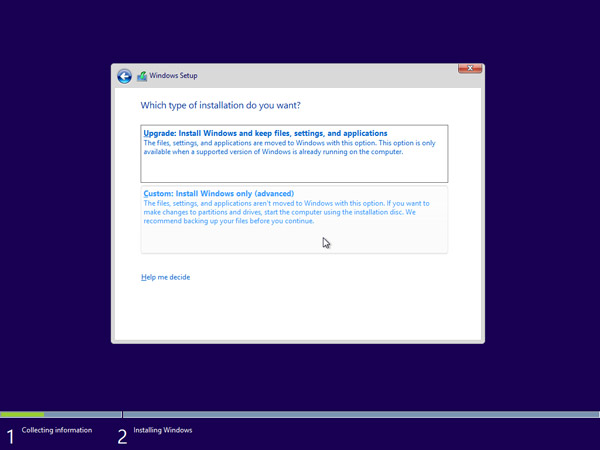
8. Удалите все существующие разделы, выбирая по одному разделу и нажимая [Удалить] [Delete].
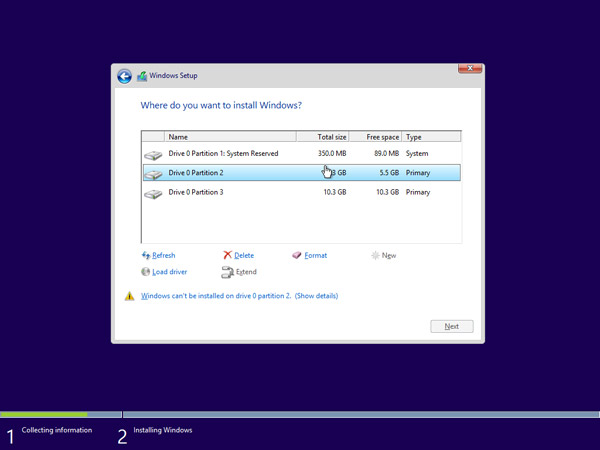
9. Нажмите [OK] в соответствующем сообщении.
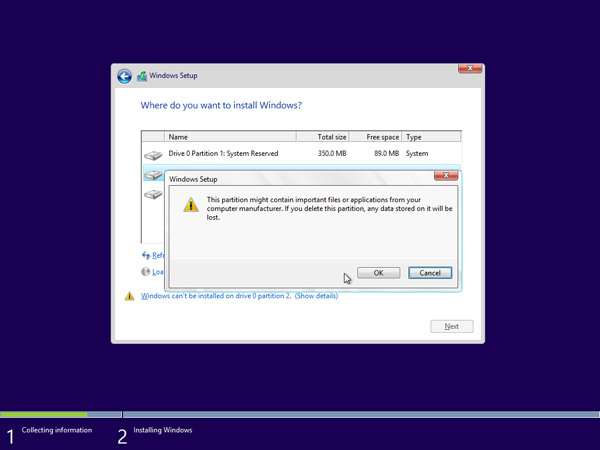
10. Теперь на жёстком диске один раздел. Создайте разделы, нажав [Настройки жёсткого диска (дополнительные)] [Drive options (advanced)].
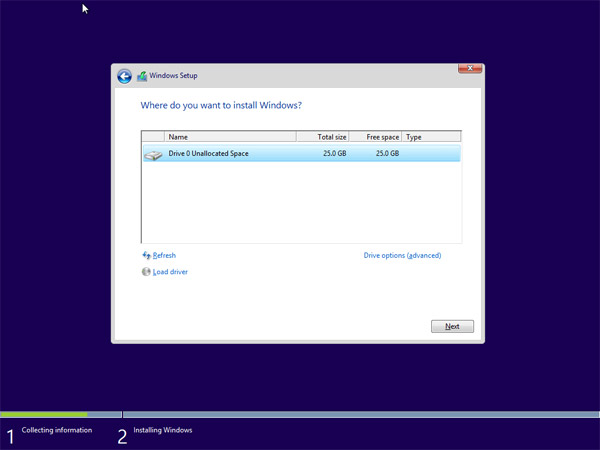
11. Нажмите [Новый] [New] и задайте нужный размер раздела.
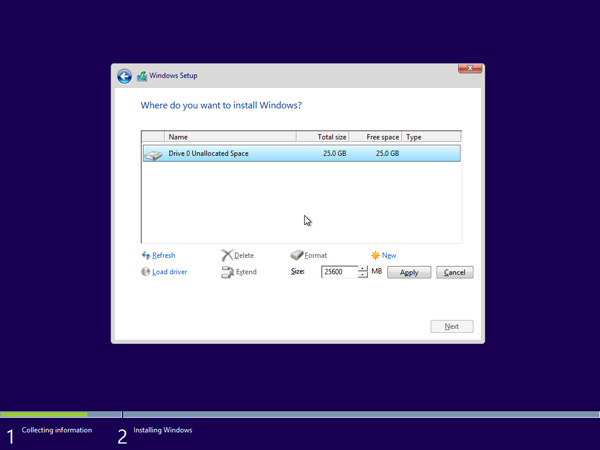
12. Windows создаст ещё один раздел для хранения системных файлов. Нажмите [OK]. Вернитесь к шагу 10, чтобы создать разделы на остальном пространстве.
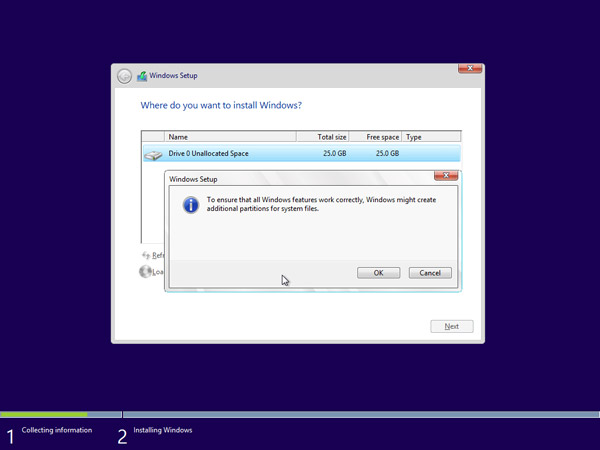
13. Выберите один раздел и нажмите [Форматировать] [Format], чтобы отформатировать раздел.
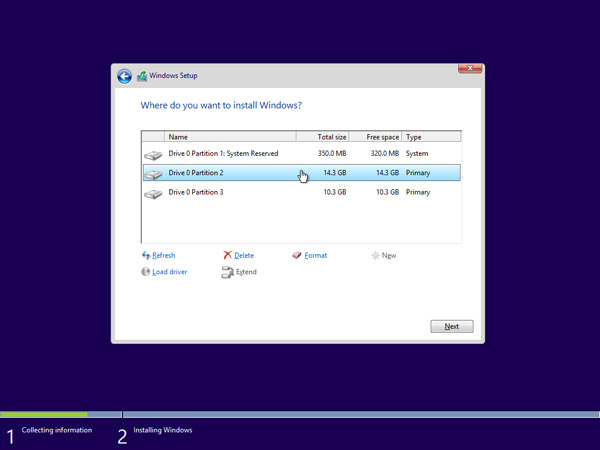
14. Система попросит подтвердить команду. Нажмите [OK]. Форматируйте также другие разделы, за исключением зарезервированного под системные файлы.
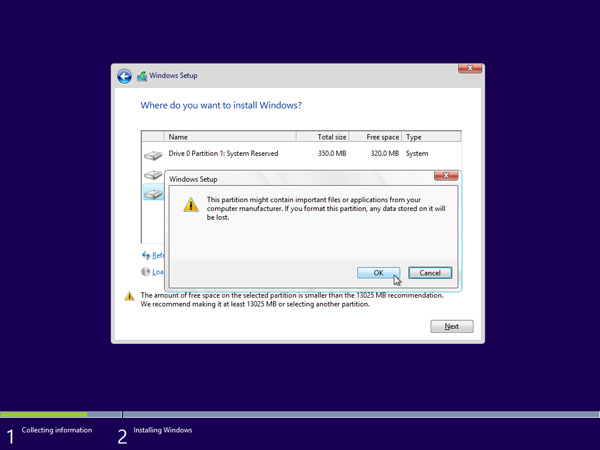
15. Выберите раздел, куда вы хотите установить Windows, и нажмите [Дальше] [Next].
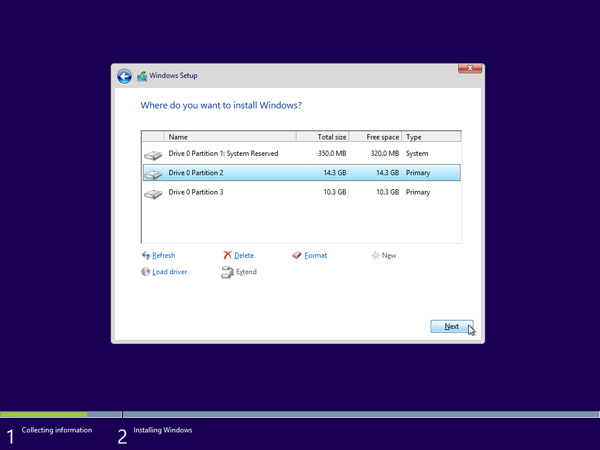
16. По ходу установки Windows 8.1 потребуется несколько перезагрузок.
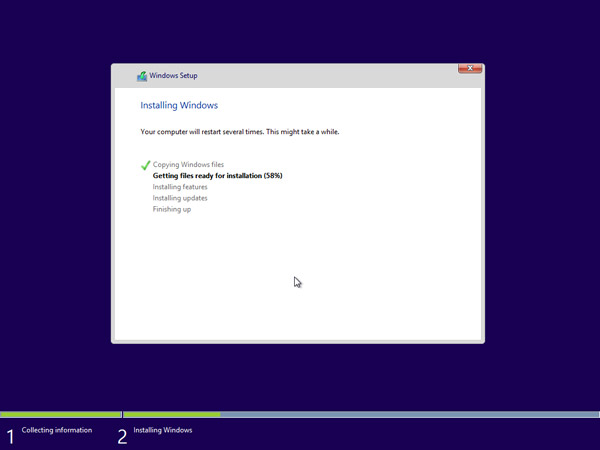
17. Следуйте инструкциям на экране, чтобы задать нужные настройки.
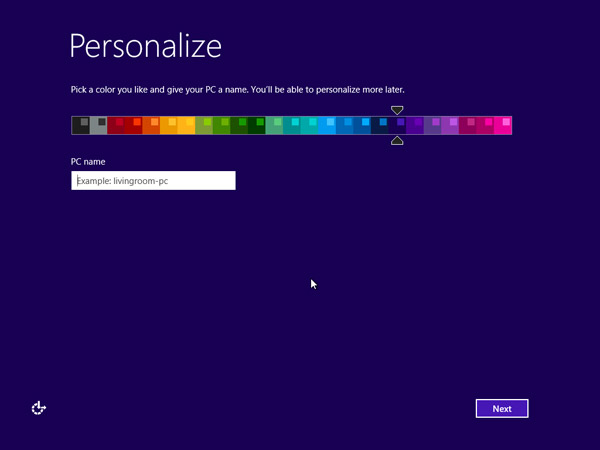
18. Windows 8.1 успешно установлена. Обновите Windows и установите последние версии прошивки/драйверов/приложений с сайта MSI.