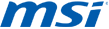Первые шаги и не только.
Знакомство с Windows
В Windows можно работать по-новому. Многие современные ПК поддерживают сенсорное управление, но можно также использовать привычные мышку и клавиатуру. Вот некоторые простые советы для начинающих.
Узнайте, как подготовиться к работе с компьютером
В Windows 8 открываются новые способы работы. Многие современные компьютеры поддерживают сенсорное управление, но вы также можете использовать знакомые мышь и клавиатуру. Знакомство с некоторыми основными действиями может помочь вам подготовиться к быстрой и эффективной работе с компьютером.
Сенсорное управление
-
Увеличение и уменьшение масштаба
Коснитесь экрана или элемента двумя или более пальцами, а затем сведите пальцы вместе или разведите их в разные стороны. При этом масштаб элементов на экране будет увеличиваться или уменьшаться.
-
Открытие чудо-кнопок
Проведите пальцем от правого края экрана. Появятся чудо-кнопки, которые можно использовать для поиска, предоставления доступа, возврата к начальному экрану, настройки устройств и изменения параметров.
-
Выбор элемента
Перетащите элемент на небольшое расстояние в направлении, противоположном направлению прокрутки страницы. Например, если страницу можно прокручивать влево и вправо (как на начальном экране), для выбора элемента проведите по нему пальцем вверх или вниз. Лучше использовать быстрые и короткие движения.
-
Прокрутка
Проведите пальцем по экрану, чтобы перемещаться по содержимому. Возможна горизонтальная и вертикальная прокрутка. Она аналогична прокрутке с помощью мыши.
-
Открытие рабочего стола
На начальном экране коснитесь плитки Рабочий стол.
Совет. Вы можете настроить эту плитку, персонализировав рабочий стол. На начальном экране выберите Рабочий стол, нажмите и удерживайте свободную область на рабочем столе, а затем выберите пункт Персонализация.
-
Переход к начальному экрану
Проведите пальцем от правого края экрана, а затем выберите Пуск для перехода к начальному экрану.
Управление с помощью мыши
-
Увеличение и уменьшение масштаба
На начальном экране нажмите значок масштабирования
 в правом нижнем углу экрана или удерживайте клавишу CTRL, поворачивая колесико мыши.
в правом нижнем углу экрана или удерживайте клавишу CTRL, поворачивая колесико мыши. -
Открытие чудо-кнопок
Переместите указатель мыши в правый верхний или правый нижний угол экрана. Появятся чудо-кнопки, которые можно использовать для поиска, предоставления доступа, возврата к начальному экрану, настройки устройств и изменения параметров.
-
Выбор элемента
На начальном экране щелкните элемент правой кнопкой мыши, чтобы выбрать его.
-
Открытие рабочего стола
На начальном экране выберите Рабочий стол.
Совет. Вы можете настроить эту плитку, персонализировав рабочий стол. На начальном экране выберите Рабочий стол, щелкните правой кнопкой мыши свободную область на рабочем столе, а затем выберите пункт Персонализация.
-
Переход к начальному экрану
Переместите указатель в правый верхний или правый нижний угол экрана и нажмите Пуск для перехода к начальному экрану. Или наведите указатель в левый нижний угол экрана и нажмите эскиз начального экрана.
Использование чудо-кнопок
Чудо-кнопоки – это удобный доступ к самым нужным функциям: Поиск, Общий доступ, Устройства и Параметры.
- Поиск Поиск нужного в пределах приложения или на ПК в целом.
- Общий доступ Обмен файлами и данными с друзьями без выхода из текущего приложения.
- Пуск Возврат к меню Старт в любой момент.
- Устройства Просмотр и использование подключённых к компьютеру устройств, таких как принтер или ТВ.
- Параметры Информация, справка и настройки всей системы и запущенного приложения.
Немного Вопросов и Ответов.
Есть вопросы по обновлениям, новостям и началу работы? Вот некоторые полезные советы.