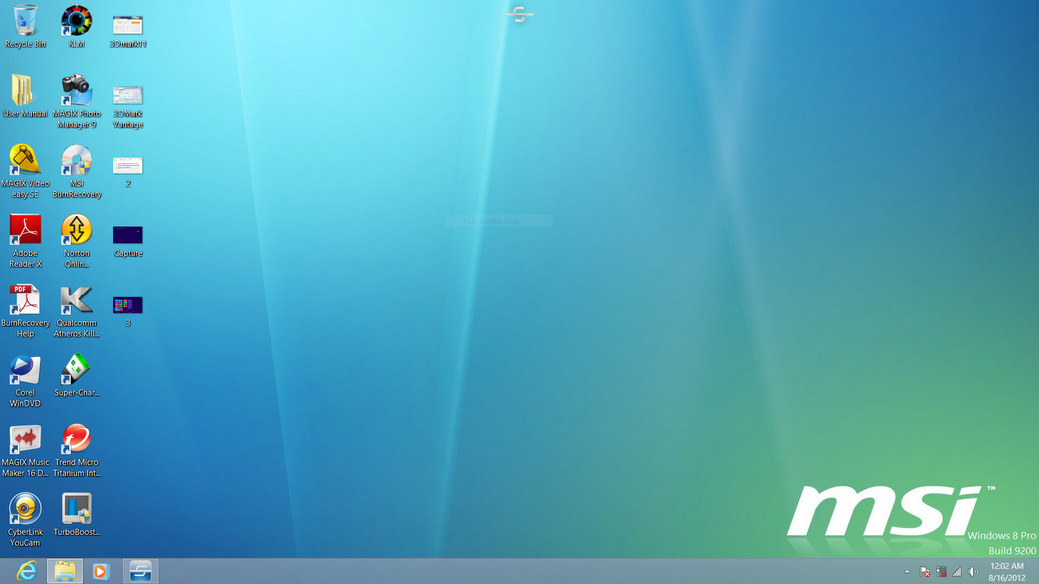На уровень выше:
Windows 8
Windows 8 чистая установка
Как установить Windows 8 на мой ПК?
Для правильной установки Windows 8 необходимо полностью удалить все данные в системном разделе жёсткого диска. Поэтому перед началом установки ОС обязательно сохраните резервную копию всех нужных файлов на внешнее устройство.
1. Сначала необходимо загрузить ваш ноутбук с установочного диска Windows 8..
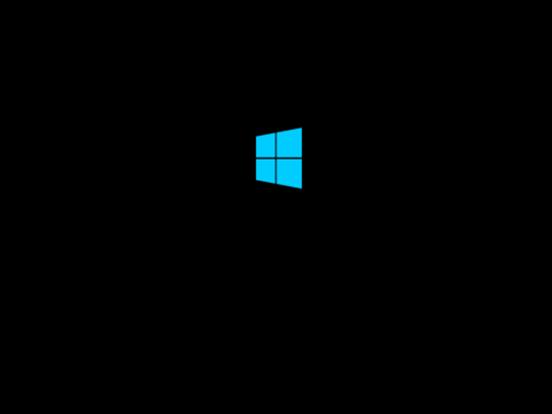
2. Когда все необходимые файлы скопированы, запускается программа установки и просит указать желаемый язык, время, валюту и настройки клавиатурного ввода. Выберите желаемые настройки и нажмите "Далее" (“Next.”)
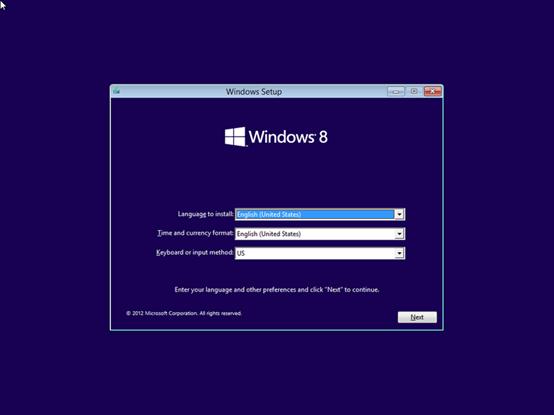
3. Для начала установки нажмите "Установить сейчас" (“Install now”).
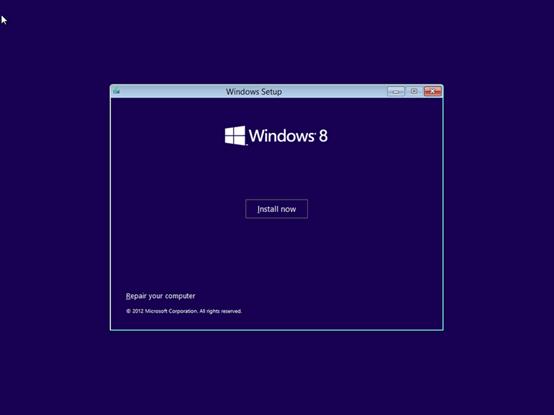
4. Для активации вашей копии Windows 8 после установки система попросит ввести ключ продукта. Введите приобретённый ключ продукта и нажмите "Далее" (“Next”).
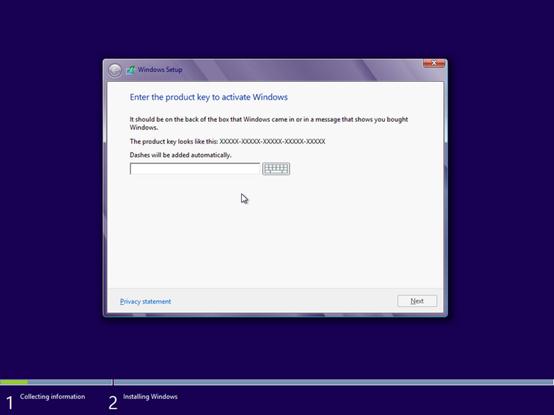
5. Вам предложат прочитать лицензионное соглашение. Отметьте пункт пункт "Я принимаю условия лицензионного соглашения" ("I accept the license terms") и нажмите "Далее" (“Next”).
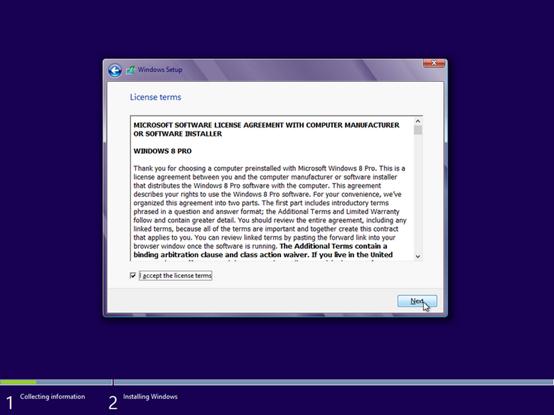
6. Вам предложат выбор между апгрейдом и выборочной установкой. Выберите "Выборочная установка: Только Windows (для продвинутых пользователей)" ("Custom: Install Windows only (advanced)".)
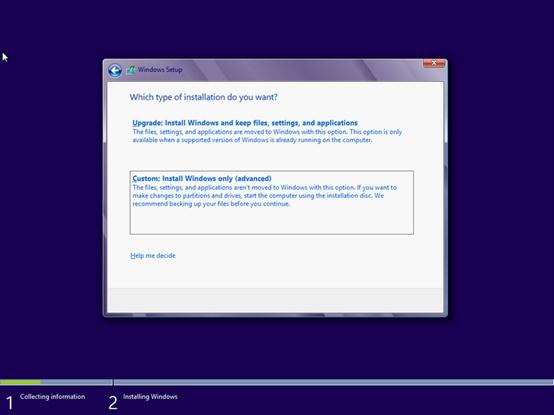
7. Теперь система попросит вас указать, куда вы хотите установить Windows 8. Выберите нужный раздел диска и нажмите "Далее" (“Next”)
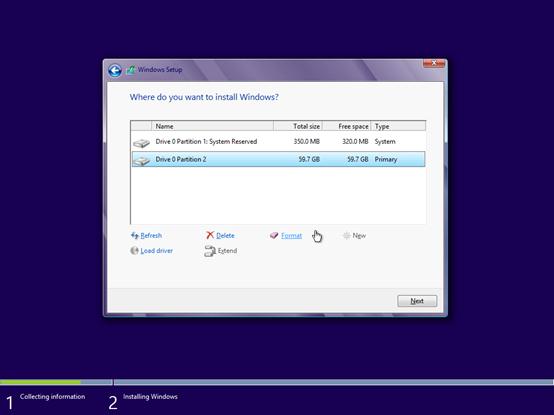
Если вы устанавливаете Windows 8 на новый диск, сначала необходимо создать на нём системный раздел. Нажмите "Параметры устройства" (“Drive Options”.)
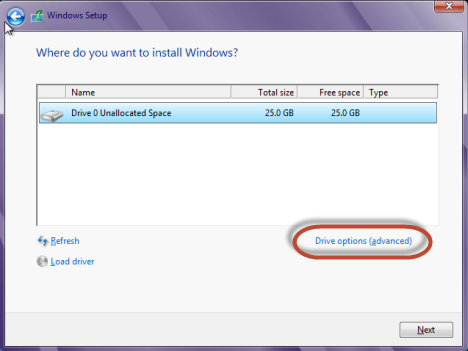
Затем создайте раздел, нажав кнопку "Новый" (“New”).
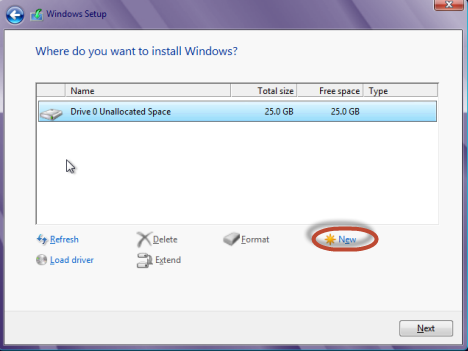
Укажите размер раздела и нажмите "Применить" (“Apply”)
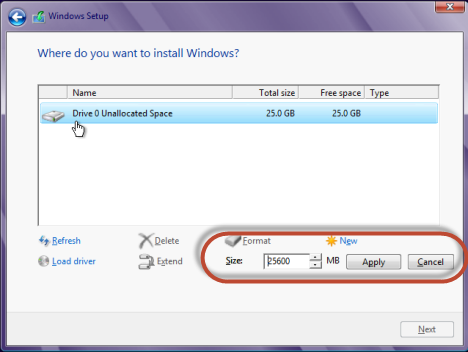
Нажмите “OK.”
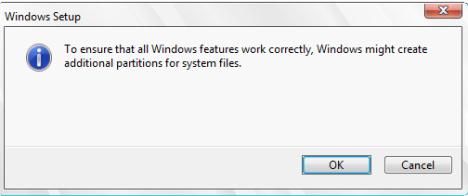
8. Программе установки потребуется несколько минут, чтобы скопировать все необходимые файлы и установить операционную систему.
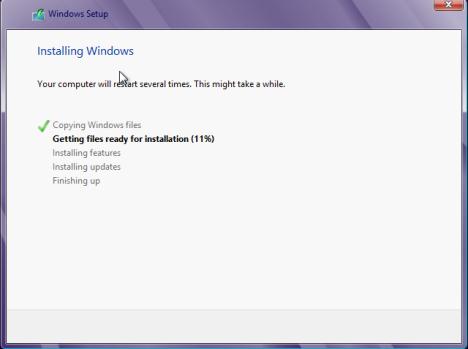
9. После завершения установки Windows 8 программа автоматически перезагрузит ваш компьютер. Затем вы увидите подготовку к первому входу в систему. Для завершения этого процесса может потребоваться ещё одна перезагрузка, в зависимости от аппаратной конфигурации вашего компьютера. После установки вы можете воспользоваться программой автоматической настройки Express settings, которая поставляется в комплекте с Windows 8, или выставить настройки самостоятельно (customize).
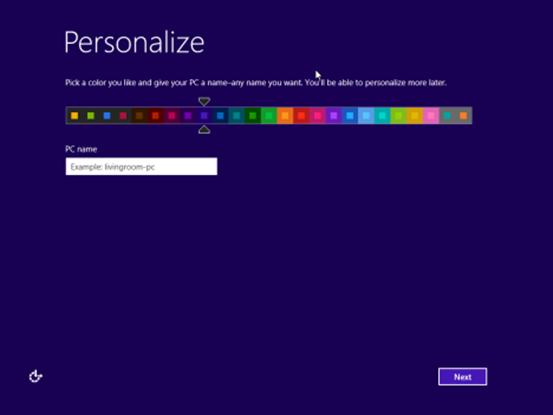
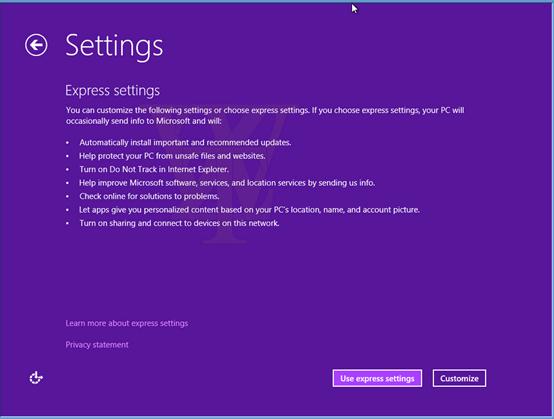
10. После установки всех настроек вы увидите меню Старт Windows 8.
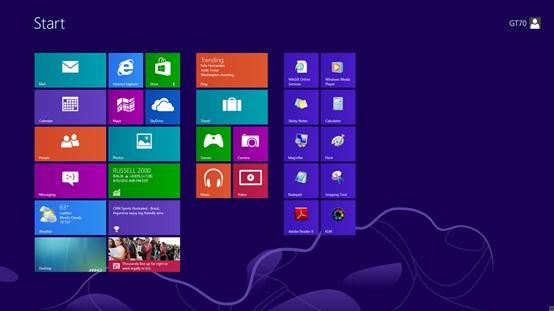
Нажав Win+D или кликнув по кнопке Рабочий стол (Desktop), вы можете перейти к классическому виду Рабочего стола.